SSO-Konfiguration
Als Owner oder Admin Ihrer Organisation haben Sie die Möglichkeit einen IdP für Ihre DeepCloud Organisation zu konfigurieren. Dies hat den Vorteil, dass alle Benutzer, welche sich mit der verifizierten Domäne anmelden zukünftig über diesen IdP anmelden müssen.
Voraussetzungen
Die Voraussetzungen für die SSO-Konfiguration sind:
- Eine Domänen Verifikation ist aktiv
- Mindestens Abo Large
- Anbindung des IdP über OpenID Connect möglich
- Alle Benutzer müssen auf der IdP-Konfiguration das Attribut «email» mit der E-Mail-Adresse befüllt haben, mit welcher der Benutzer sich an der DeepBox anmeldet.
Die Domänen Verifikation muss zwingend vor der SSO-Konfiguration erfolgen.
Wie Sie eine Domänen Verifikation konfigurieren, ist in diesem Artikel beschrieben.
SSO-Konfiguration DeepCloud
- Gehen Sie ins DeepAdmin > Organisation und klicken Sie unter «Domain Verifikation / SSO Konfiguration» auf «Bearbeiten». Der Dialog „Domain Verification / SSO Konfiguration“ wird angezeigt.
- Klicken Sie in dem neu geöffneten Dialog auf «SSO Konfiguration»
- Befüllen Sie die Werte gemäss Ihrem IdP:
– Client ID
– Geheimer Clientschlüssel
– OpenID-Konfiguration URL - Hintelegen Sie die ausgewiesene Umleitungs-URL in der App Integration Ihres IdPs
- Aktivieren Sie das Kästchen «SSO aktivieren» und klicken Sie auf «Speichern».
HINWEIS!
Sobald die SSO-Konfiguration aktiviert wird, ist es den Benutzern der entsprechenden Domäne ausschliesslich möglich sich über diese SSO-Konfiguration an der DeepBox anzumelden.
SSO Konfiguration in Microsoft Entra-ID einrichten
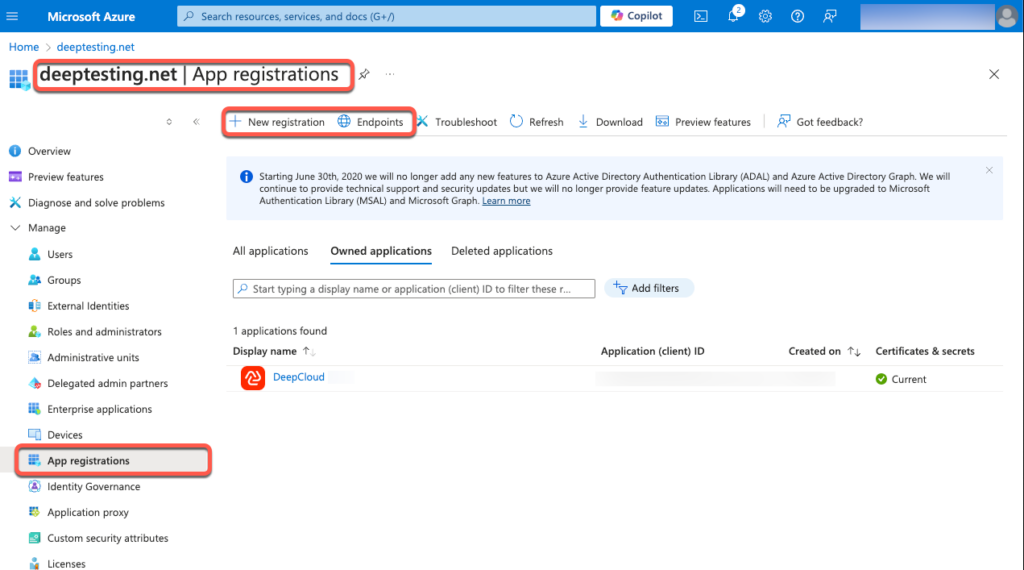
- Suchen Sie im Azure-Portal nach den App-Registrierungen
Gehen Sie zum Azure-Portal und navigieren Sie zu Azure Active Directory > Microsoft Entra ID > App-Registrierungen. - Klicken Sie auf „New registration“
a. Geben Sie der App-Integration einen treffenden Namen z.B. „DeepCloud“ (Dieser wird den Benutzern beim initialen Login angezeigt)
b. Definieren Sie welche User Zugriff auf die Web App Integration haben. (Empfehlung: Alle User der Organisation haben Zugriff)
c. Fügen Sie die die Umleitungs-URL aus der DeepCloud SSO Konfiguration als Redirect URI ein
d. Fertigstellen - Kopieren Sie nun die Application (Client) ID in die SSO-Konfiguration der DeepCloud
- Erstellen Sie ein neues Client secret und kopieren Sie das Secret in die SSO-Konfiguration der DeepCloud
a. Navigieren Sie zu Certificates & secrets
b. Fügen Sie ein neues client hinzu
i. Geben Sie einen treffende Description ein
ii. Wählen Sie die Gültigkeitsdauer
iii. Fertigstellen
c. Kopieren Sie den Value des Secret in die SSO-Konfiguration der DeepCloud (ACHTUNG: Das Secret wird nur initial angezeigt, danach kann es nicht mehr eingesehen werden) - Die OpenID-Konfiguration URL finden Sie bei Entra ID in den Endpoints > OpenID Connect metadata document
Optional: Damit die Benutzer-Informationen beim Login aktualisiert werden (z.B. Namensänderung bei Heirat) müssen diese Informationen dem ID-Token hinzugefügt werden.
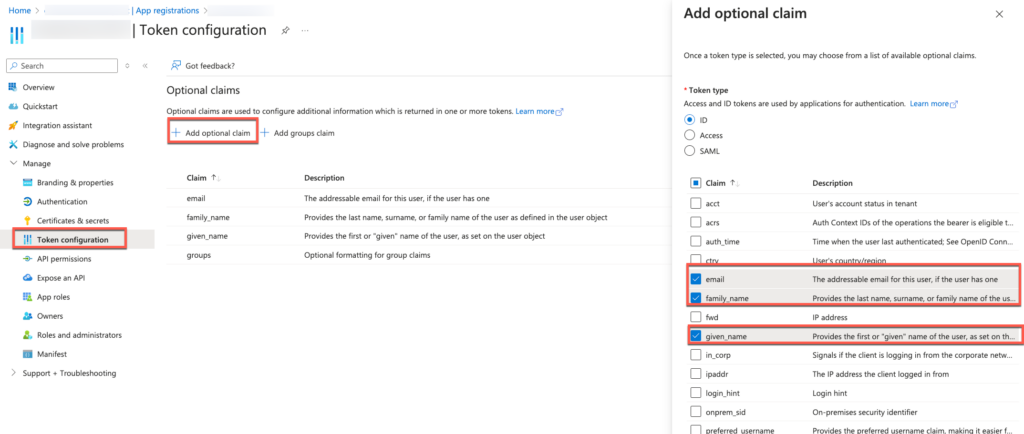
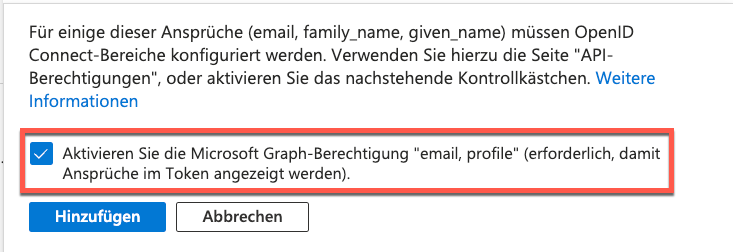
- Fügen Sie Claims für das ID-Token hinzu
a. Navigieren Sie zu Token configuration
b. Fügen Sie dem ID token via „Add optinal claim“ folgende Claims hinzu: email, familiy_name, given_name - Erweitern Sie die Berechtigungen der Graph-API
a. Nach dem die Claims hinzugefügt wurden, können die benötigten Microsoft Graph-Berechtigungen (email, profile) direkt hinzugefügt werden.
/
SSO Konfiguration in OKTA einrichten
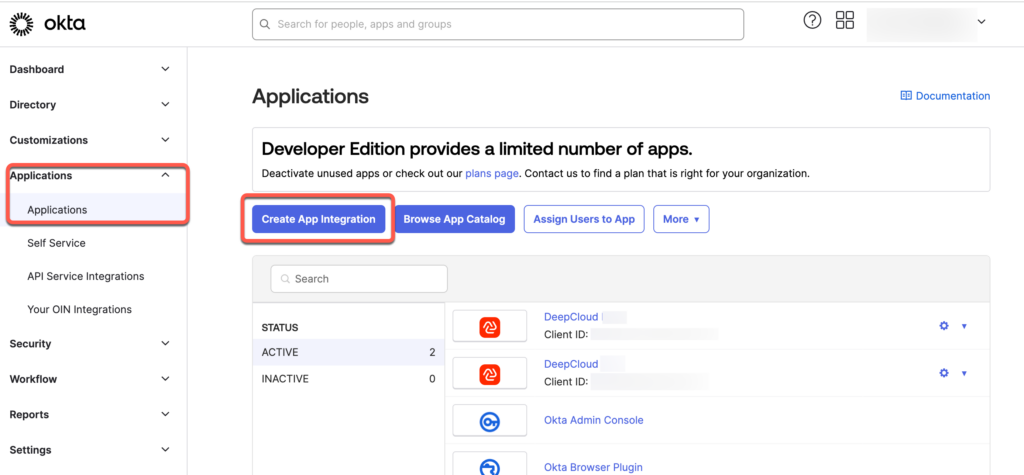
- Navigieren Sie Okta Admin Dashboard zu den Applikation
Gehen Sie ins Okta Admin Dashboard und navigieren Sie zu Applications > Applications. - Klicken Sie auf „Create App Integration“
a. Wählen Sie als Sign-in Methode „OIDC – OpenID Connect“
b. Wählen Sie als Application-Typ “ Web Application“
c. Geben Sie der App-Integration einen treffenden Namen z.B. „DeepCloud“ (Dieser wird den Benutzern beim Login angezeigt)
d. Fügen Sie die die Umleitungs-URL aus der DeepCloud SSO Konfiguration als Sign-in redirect URI ein
e. Definieren Sie welche User Zugriff auf die Web App Integration haben. (Empfehlung: Alle User der organisation haben Zugriff)
f. Fertigstellen - Kopieren Sie nun die Client ID sowie das Client-Secret in die SSO-Konfiguration der DeepCloud
- Die OpenID-Konfiguration URL finden Sie bei OKTA unter Security > API.
- Wählen Sie den gewünschten Authorization Server aus, welchen Sie für die DeepCloud Applikation verwenden. Im Normalfall ist das „Default“ und öffnen Sie die Einstellungen
a. Unter Settings ist die Metadata URI angegeben. Diese können Sie in die SSO-Konfiguration der DeepCloud übernehmen
Deaktivierung der SSO-Konfiguration
Die Deaktivierung der SSO-Konfiguration ist ausschliesslich via Mail an support[at]deepcloud.swiss möglich.
Hat dies Ihre Frage beantwortet?
Verwandte Beiträge
SSO Group Mapping
Mit Group Mappings können Owner und Admins Gruppen aus ihrem Identitätsanbieter (IdP) mit den Organisationen und Rollen in DeepCloud verknüpfen. Auf diese Weise lässt sich die ...
Wie kann ich mein Abonnement wechseln?
In der Kontoverwaltung haben Sie unter dem Menüpunkt „Abonnement“ die Möglichkeit, eigenständig Änderungen an Ihrem Abo vorzunehmen. Unter „Abonnement“ > ...
Was bedeuten die verschiedenen Unternehmensrollen?
Die Rollen haben folgende Unterschiede: Owner haben alle Rechte auf der DeepBox. Das heisst, sie können sich auf alle Boxen Zugriff geben, Mitglieder hinzufügen und entfernen, ...

