Signature process
Automatically translated
Start signature process
The signature process can be easily started in the DeepSign Cockpit by uploading a document (PDF, Word or Excel file) via drag & drop or via the upload button (New document).
Tip: You can also upload several documents at the same time.
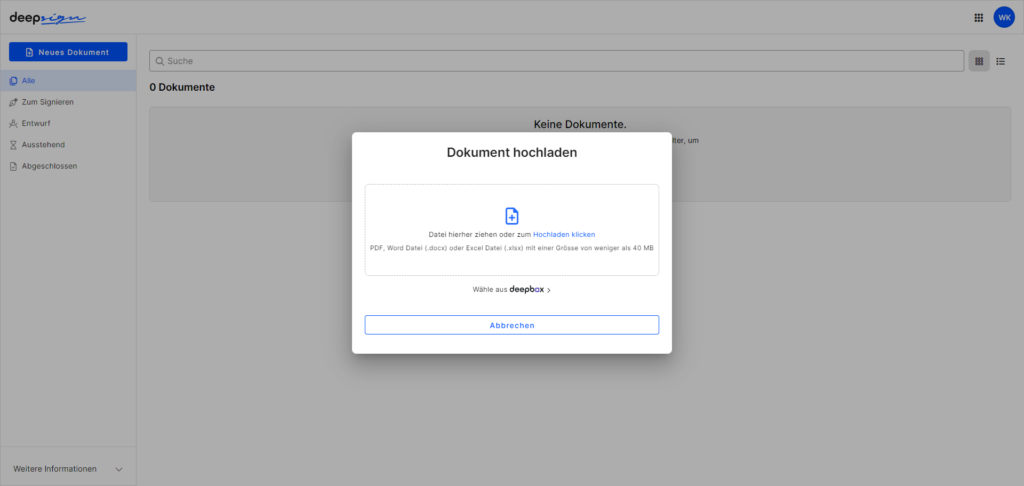
Alternatively, the signature process in the DeepBox for a document (PDF, Word or Excel file) can also be started directly via the context menu.
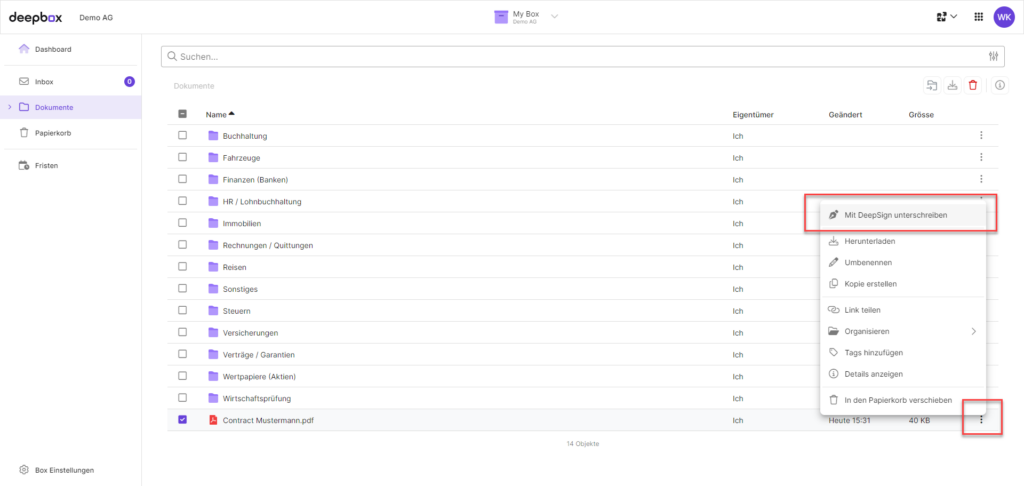
Define signature process
Various settings can be made in the detailed view of the document. The full range of functions can be activated by activating the expert settings in the user menu.
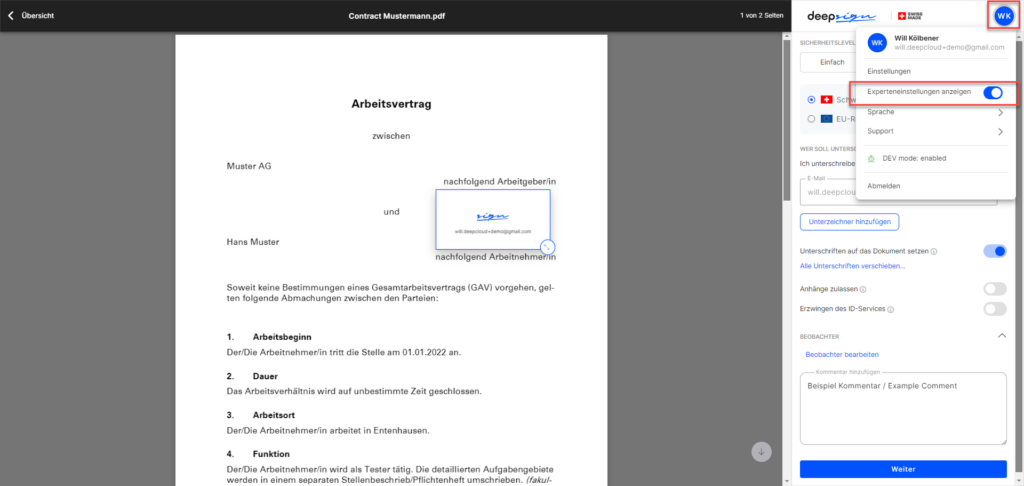
The following settings are possible (see also illustration below for reference):
- Security level: Select the desired security level (Simple, Advanced or Qualified) for the signature.
- Jurisdiction: For advanced or qualified signatures, you can choose between Swiss law (ZertES) and EU law (eIDAS).
- Signatories: Specify who should sign the document.
- Define order: Specify whether the signatories must sign in a certain order.
- Place signatures: Decide whether you want to place a visible signature on the document. The signature can be adjusted in size and position using drag & drop.
- Allow attachments: If this option is activated, the invited person can upload additional documents as attachments before signing. This is only possible if a person signs or is in the first signature group.
- ID service enforce: By default, signatories can choose between DeepID and Mobile ID. However, it is possible to force one of the two ID services.
- observerAdd observer, which can track the signature history of the document without signing it themselves. A observer with admin role has the same rights as the initiator.
- Comment: You can enter a comment that will be sent with the e-mail invitation.
- Send invitation: The signature process is started.
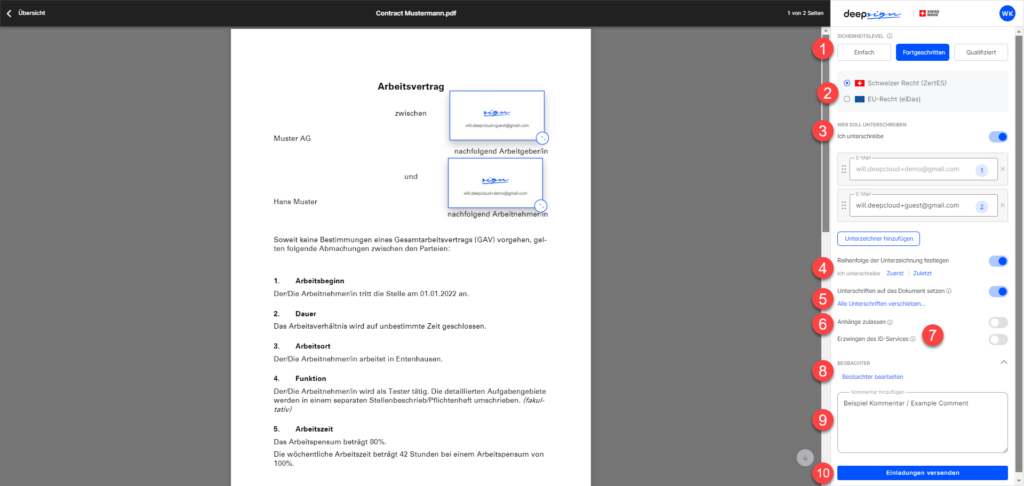
Sign
After starting the signature process, all persons involved receive an e-mail invitation to sign the document. They can access the document via the link in the email. A simple signature can be signed as a guest. However, a DeepCloud account is required for advanced and qualified signatures, both for reading and signing the document.
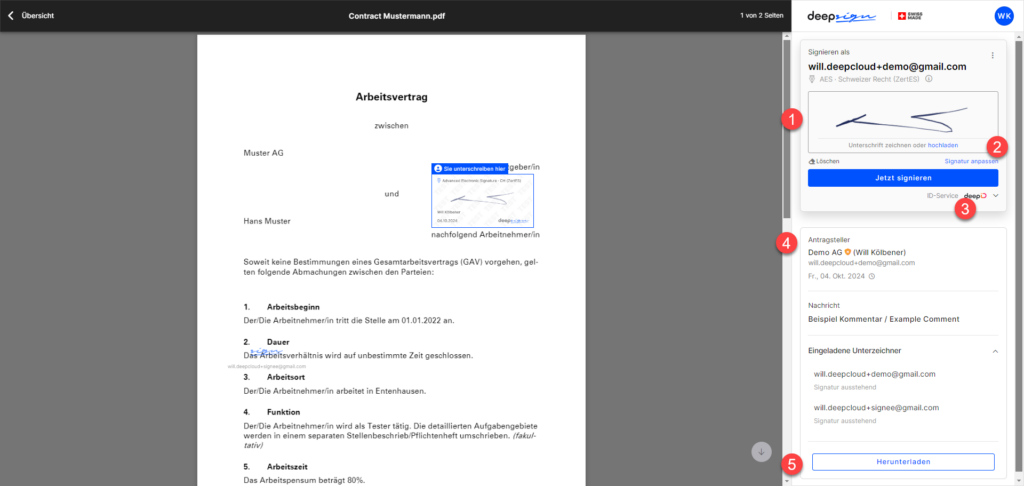
Various functions and information are available in signature mode (see illustration above):
- Visual signature: The signatory can enter a visual signature here. If this field remains empty, the name of the signatory is automatically entered in the visual signature.
- Customize signature: Opens an additional window in which further settings for the visual signature can be made.
- ID service: The signatory can choose between DeepID and Mobile ID. This is not required for the simple signature.
- Information: Various information is displayed, such as the applicant, an optional message and the invited participants in the signature process.
- Download: The document can be downloaded at any time.
Complete the signature process
Once the document has been signed by all participants, the signature process is complete. The document can now be downloaded and used.
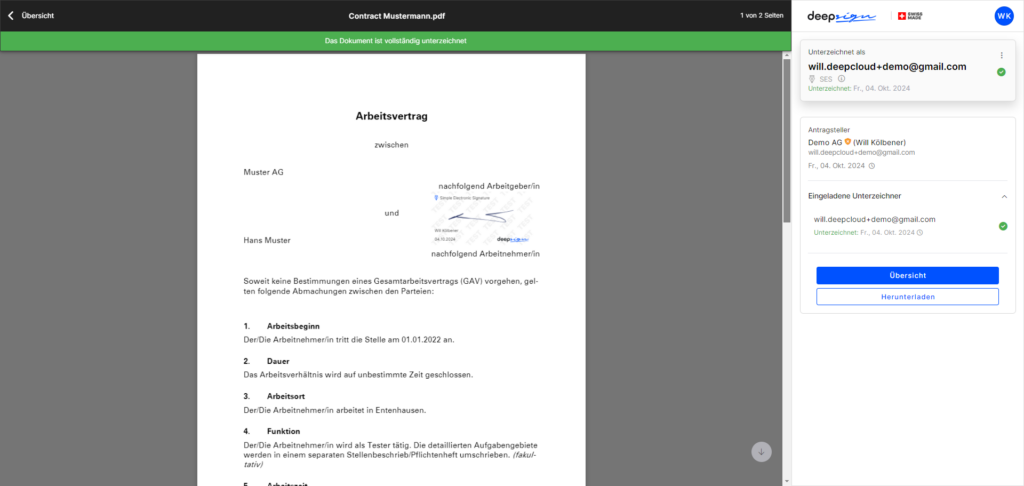
Did this answer your question?
Related articles
Advanced electronic signature
The AES is legally valid for contracts for which no formal requirement has been specified by law. As the signature is clearly assigned to the signatory, the probative value is ...
How do I open a DeepSign account?
This video shows the registration process for using DeepSign. Compared to DeepBox registration, this process only offers the option of registering an organization. It is not ...
Multiple visual signature
You have the option of visually placing the same signature multiple times within a document. This means that the same person can place their signature on different pages within the...

